
تکنیک ۱: استفاده از ابزار Clone Stamp
استفاده از ابزار Clone Stamp برای از بین بردن این مو ها انتخاب اولیه و واضحی در برنامه Adobe Photoshop است. به سادگی از قسمتی که تمیز است نمونه بگیرید و بر روی قسمت هایی که مو های اضافه وجود دارد بکشید و این مو ها را از بین ببرید. اما اگر قبلاً از این ابزار استفاده کرده باشید، می دانید که استفاده از آن معایبی دارد.
قدرت اصلی این ابزار در عین حال ضعف اصلی آن هم محسوب می شود: این ابزار دقیقاً چیزی که نمونه گرفته اید را به صورت پیکسل به پیکسل کپی می کند. این می تواند در پس زمینه های دارای بافت یا تکسچر، تفاوت های رنگی یا درخشش مشکل ساز شود. در عین حال، در صورتی که پس زمینه عکس شما از لحاظ رنگ و نور کاملاً یک دست باشد، استفاده از ابزار Clone Stamp روشی فوق العاده است.
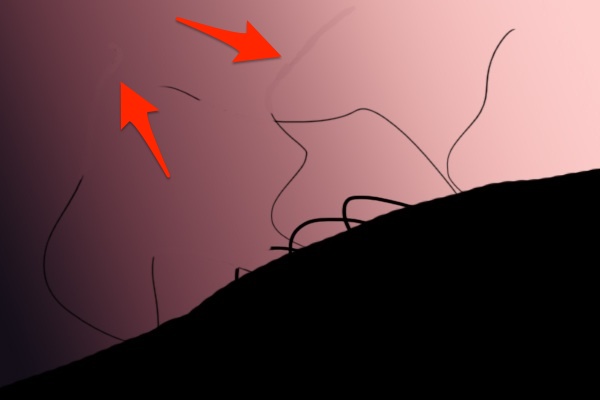
با اینکه از قلم مویی بسیار کوچک استفاده کردم و به صورت مکرر از قسمت های نزدیک برای نمونه برداری استفاده کردم، و از مد ترکیبی Lighten برای ابزار Clone Stamp استفاده کردم، اما باز هم این ابزار از عهده گرادینت ها بر نیامد.
می توانید بعد از اتمام کار (Cloning)، اصلاحاتی روی عکس انجام دهید و مشکلات نوری/رنگی عکس را با تغییر دادن Blend Mode قلم مو رفع کنید. من تنها از سه Blend Mode مختلف استفاده می کنم:
- Normal
- Darken
- Lighten
در بیشتر اوقات مد Normal به خوبی کار می کند، اما گاهی اوقات به دلیل کپی برداری کاملاً دقیق می تواند در پس زمینه هایی که بافت دارند، مشکل به وجود بیاورد. استفاده از دو حالت دیگر می تواند مو ها را خیلی نازک تر و بهتر بکند.
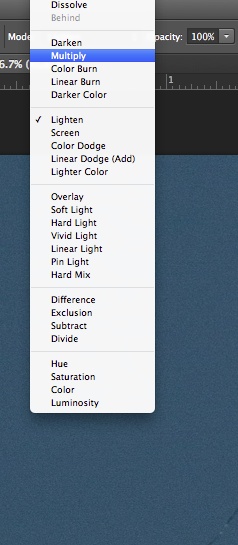
من از مد ترکیبی Darken برای مو های روشن در مقابل پس زمینه های تیره استفاده می کنم. به همین شکل از حالت Lighten نیز برای مو های تیره تر در مقابل پس زمینه روشن استفاده می کنم. تأثیرگذاری زمانی متوقف می شود که روشنایی و رنگ مو به روشنایی و مقدار رنگ قسمت نمونه برداری شده برسد.
تکنیک ۲: استفاده از ابزار Healing Brush Tool
ابزار Healing Brush مدلی لطیف تر از Clone Stamp است. این ابزار رنگ، نور و بافت را از قسمتی که نمونه برداری (sample) کرده اید، بر روی قسمتی که هدف شماست، کپی می کند. سپس این ابزار بعد از انجام محاسبات ریاضی، هر دو قسمت را به صورت یکپارچه ای ترکیب می کند که نتیجه طبیعی به نظر می رسد.
ابزار Healing Brush گزینه بسیار مناسبی برای از بین بردن جوش های صورت، لکه ها و کلاً معایب صورت و یا برای از بین بردن مو های بدن، لکه های خاک روی سنسور و… است. این ابزار از تکنیک cloning بهتر جواب می دهد، چراکه یک کپی دقیق نیست، بلکه قسمت های نمونه برداری شده را به نرمی با اطراف هدف ترکیب می کند
از این ابزار برای کار کردن روی پس زمینه هایی که کمی پیچیده تر هستند یا بافت دارند استفاده کنید، هر جایی که ابزار Clone Stamp با مشکل مواجه باشد می توانید از این ابزار استفاده کنید. همچنین می توانید از این ابزار برای تمیز کاری قسمت هایی که ابزار Clone Stamp خراب کرده و بافت را از بین برده استفاده کنید. من برای از بین بردن مو هایی که روی صورت و یا لباس افتاده از Healing Brush استفاده می کنم، چراکه به این صورت بدون از بین رفتن بافت پوست یا لباس می توانم مو را از بین ببرم.
باز هم می توانید با استفاده از مدهای ترکیبی یا Blend Modes ویرایش خود را بهبود بخشید.
متأسفانه ابزار Healing Brush هم معایبی دارد. زمانی که قسمتی که می خواهید روی آن کار کنید نزدیک به یک خط ضخیم (مانند لبه سر یک فرد) باشد این ابزار خوب عمل نمی کند. قسمتی که روی چنین جایی کپی می کنید محو شده و ظاهری نامناسب به خود می گیرد. در چنین شرایطی، ممکن است استفاده از Clone Stamp گزینه مناسب تری باشد، با توجه به قسمتی که می خواهید روی آن کار کنید نرمی و سختی قلم مو را تغییر دهید.
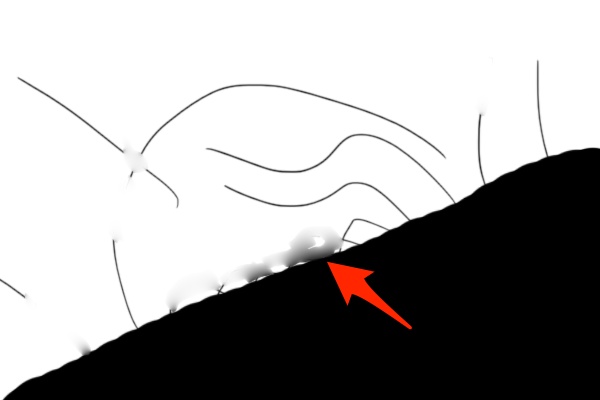
همانطور که مشاهده می کنید زمانی که در نزدیکی لبه ای با کنتراست بالا از ابزار Healing Brush استفاده می کنید، این ابزار به خوبی عمل نمی کند. حتی اگر قلم مو شما کوچک هم باشد باز هم چنین اتفاقی می افتد.
تنظیمات قلم مو
حال شما دو ابزار برای از بین بردن مو هایی که به آن ها اشاره کردیم می شناسید و می دانید که چه زمانی باید از آنها استفاده کنید، اما می خواهم به تنظیمات معمولی اشاره کنم که من با آنها کار می کنم. با توجه به امتحان کردن ها و تجربیاتی که داشتم، متوجه شده ام با این تنظیمات می توان بهترین و قابل کنترل ترین نتیجه را دریافت کرد.
من از تبلت Wacom برای بیشترین کنترل و انعطاف پذیری ممکن استفاده می کنم، اما این با موس هم کار می کند. اگر تبلت Wacom ندارید و می خواهید کار روتوش انجام دهید، یک تبلت قلمی بخرید.
Clone Stamp
من معمولاً شکل پیش فرض آن را انتخاب می کنم، یعنی همان دایره، و مقدار Opacity آن را روی همان ۱۰۰% می گذارم. سختی (hardness) قلم مو را گاهی تغییر می دهم اما معمولاً بالاتر از ۸۰% را انتخاب نخواهم کرد. در حقیقت اکثر اوقات این قلم را روی ۰%، ۲۰%، ۵۰% و ۸۰% می گذارم که جوابگوی بیشتر نیاز هایم هستند. البته قطعاً زمان هایی وجود دارد که من از مقدار سختی متفاوتی برای قلم مو استفاده کنم، اما چنین چیزی کم پیش می آید و بستگی به عکسی دارد که روی آن می خواهم کار کنم. و با استفاده از تبلت قلمی می توانم با فشار دادن قلم سختی آن را تنظیم کنم.
همانطور که قبلاً هم اشاره کرده بودم، زمانی که لازم باشد از Blend Mode های مختلفی استفاده می کنم. نتیجه استفاده مناسب از این تنظیمات یک cloning خوب خواهد بود.
Healing Brush
خیلی از افراد به شما خواهند گفت که از این ابزار با قلم مو ای با لبه های نرم استفاده کنید. اما من دقیقاً عکس این را به شما خواهم گفت. همیشه نرمی قلم مو خود را روی ۱۰۰% نگه دارید. در کنار آن شکل قلم مو خود را به یک بیضی باریک بین ۲۰% تا ۳۰% انتخاب کنید. من همچنین به قلم مو ای که استفاده می کنم با توجه به قسمتی که می خواهم رویش کار کنم زاویه و جهت هم می دهم.
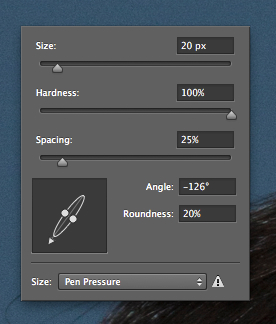
می توانید با توجه به قسمتی که می خواهید تغییر دهید زاویه قلم مو خود را تغییر دهید.
کاری که این تنظیمات انجام می دهند این است که باعث می شوند ابزار Healing Brush نمونه برداری را بیشتر و تصادفی تر از دایره ای با لبه های نرم انجام دهد، در نتیجه این ابزار عملکرد بهتری خواهد داشت. از آن جایی که ابزار Healing Brush به صورت خودکار عمل ترکیب (blending) را انجام می دهد، شما نیازی به قلم مو ای با لبه های نرم نخواهید داشت. با این کار نتیجه نهایی بسیار طبیعی خواهد بود و از ایجاد شدن لبه های محوی که قبلاً اشاره کرده بودم جلوگیری می شود.
و در آخر، همیشه اندازه قلم مو خود را تنها اندکی بزرگتر از قسمتی که می خواهید اصلاح کنید قرار دهید، مخصوصاً زمانی که می خواهید مو های اطراف سر که نزدیک به لبه سر شخص است را از بین ببرید و یا زمانی که بر روی پس زمینه ای کار می کنید که رنگ و نور متغیری دارد.
تکنیک ۳: استفاده از فیلتر Surface Blur
با این که این تکنیک در اصل از دو تکنیک دیگر مجزا است، با ترکیب آن با تکنیک های دیگر می توان بیشترین نتیجه ممکن را گرفت. این یک راه بسیار سریع برای از بین بردن تقریباً تمام مو هایی است که از اطراف سر به آسمان رفته اند، تنها با استفاده از یک فیلتر ساده و یک ماسک کردن ساده. استفاده از این راه خیلی سریع تر از استفاده از ابزار های Clone Stamp یا Healing Brush بر روی تک تک مو ها است.
بر خلاف Gaussian Blur یا سایر فیلتر های Blur، فیلتر Surface Blur لبه های اجزاء را بیش از مقداری که در Threshold آن انتخاب کرده اید با هم ترکیب نخواهد کرد . فیلتر Surface Blur زمانی که تغییرات واضحی در رنگ یا کنتراست تشخیص دهد، آن را به عنوان یک لبه (edge) در نظر می گیرد. بنابراین چیز هایی شبیه به پوست، لباس، و سایر جزئیات تر و تمیز لطیف می شوند، اما لبه های صورت یا قسمت های اصلی موی سر تغییری نخواهند کرد.

فیلتر Gaussian Blur (عکس سمت چپ) همه چیز را با هم یکی کرده است، اما فیلتر Surface Blur (عکس سمت راست) لبه ها را به شکلی مشخص نگه داشته است.
زمانی که پس زمینه ای داشته باشید که رنگ ثابتی ندارد و ابزار Clone Stamp با مشکل مواجه است، استفاده از فیلتر Surface Blur راهی بسیار خوب برای تمیز کردن لبه های مو ها است. با استفاده از این فیلتر در حالی که رنگ متغیر پس زمینه تغییر نمی کند، لبه های اجزاء در تصویر نیز به خوبی مشخص خواهند بود. زمانی که پس زمینه ای با رنگ متغیر دارید این تکنیک را امتحان کنید.
خب، بیایید مراحل استفاده از فیلتر Surface Blur را برای از بین بردن مو های اطراف سر با هم مرور کنیم.

این نمونه ای است که می خواهیم روی آن کار کنیم. مو های بسیار زیادی در اطراف سر رها شده اند که با استفاده از تکنیک Surface Blur می توانیم بیشتر کار را انجام دهیم. مشخصات نوردهی عکس ISO 200، f/8، ۱/۶۰sec، flash comp +1.3 است.
قدم ۱: ساخت یک لایه جدید
لایه مورد نظر خود را بکشید و بر روی گزینه Create New Layer رها کنید (یا می توانید از دکمه ترکیبی Ctrl+J استفاده کنید) تا لایه جدیدی از این لایه ساخته شود و در نتیجه تغییراتی که قبلاً داده اید را به اشتباه در این لایه از دست ندهید. شما می توانید این لایه را به یک Smart Object تبدیل کنید (به قسمت Layer -> Smart Object بروید و گزینه Convert to Smart Object را بزنید) تا بتوانید بدون اینکه فیلتر را دوباره از ابتدا اعمال کنید، تنظیمات آن را تغییر دهید. این که لایه را به Smart Object تبدیل کنید یا نکنید اختیاری است.
قدم ۲: اعمال کردن فیلتر Surface Blur
به قسمت Filter -> Blur بروید و گزینه Surface Blur را انتخاب کنید تا فیلتر اعمال شود. در پنجره ایجاد شده می توانید پیش نمایشی از تأثیر این فیلتر با تنظیماتی که در حال حاضر انتخاب شده را مشاهده کنید.
فیلتر Surface Blur دارای دو نوار است، Radius و Threshold. گزینه Radius مشخص کننده مقدار/قدرت محو کنندگی فیلتر است. گزینه Threshold مشخص کننده تلورانس قسمت هایی است که فیلتر به عنوان لبه شناسایی کند. اگر مقدار Radius را خیلی پایین قرار دهید هاله هایی در تصویر ایجاد می شود، و اگر مقدار Threshold را خیلی بالا قرار دهید لبه های جزئیات در تصویر را از دست خواهید داد. شما باید نوار ها را طوری تنظیم کنید که مو های اطراف سر بر اثر محو شدن تصویر از بین بروند، اما در عین حال قسمت اصلی مو ها و لبه های سخت تصویر کماکان واضح باقی بمانند. این مقدار نیازمند تجربه و امتحان کردن است و در هر عکس متفاوت است. من برای این عکس مقدار ۴۰ برای Radius و ۲۰ برای Threshold را مناسب دیدم.
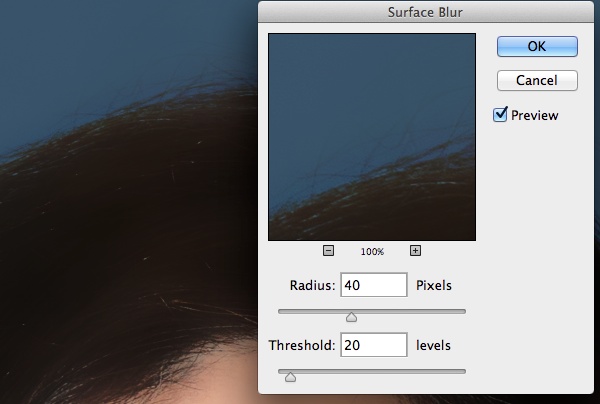
همانطور که می بینید، خیلی از مو های اطراف سر از بین رفته اند، در حالی که قسمت اصلی مو ها دست نخورده باقی مانده و کماکان واضح دیده می شود.
زمانی که تنظمیات را به اندازه ای مناسب قرار دادید، فیلتر را اعمال کنید و نتیجه را بررسی کنید. بیشتر مو های اطراف سر باید از بین رفته باشند، یا حداقل به سختی دیده شوند.
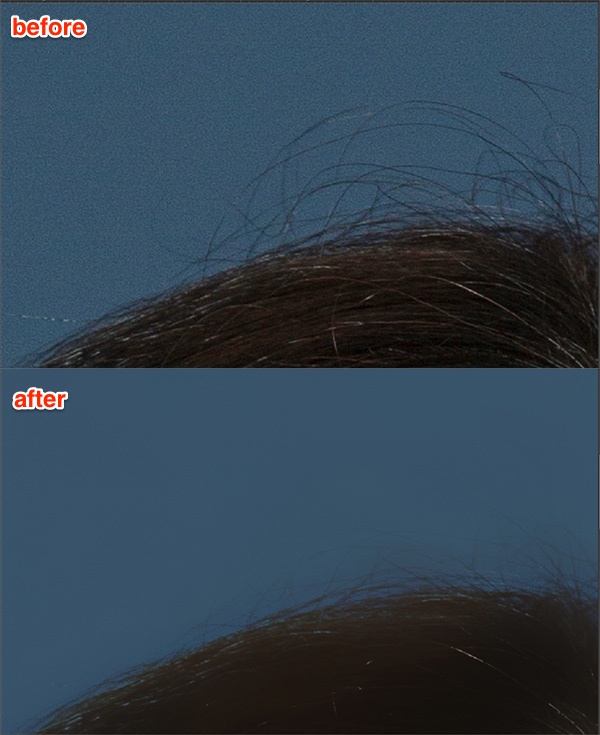
بعد از اعمال کردن فیلتر Surface Blur، خطوط اطراف مو ها به شکل قابل ملاحظه ای تمیز شده اند. مو های باقی مانده را هم می توانید به سادگی و با استفاده از ابزار Clone Stamp از بین ببرید. ۲۳۰% Zoom
قدم ۳: تمیز کردن با ابزار Clone Stamp
گاهی اوقات فیلتر Surface Blur کار را تمام می کند، اما اغلب اوقات مقداری از مو ها باقی می مانند که باید آن ها را با روش های دیگری از بین ببرید. با استفاده از قلم مویی با لبه های نرم و ابزار Clone Stamp با نمونه برداری از قسمت های نزدیک به مو های باقی مانده این مو ها را از بین ببرید تا تفاوت رنگی موجود در پس زمینه کار شما را خراب نکند. من نرمی قلم مو را بیشتر از ۵۰% قرار نمی دهم.
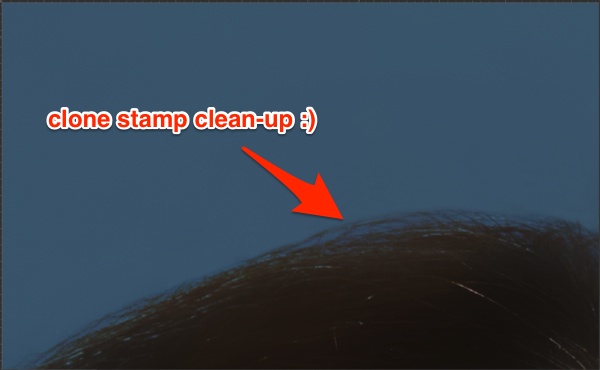
با نمونه برداری از قسمتی نزدیک به مویی که می خواهم از بین ببرم، هر مویی که فیلتر Surface Blur جا انداخته را از بین بردم. حواسم همیشه به این بوده که ظاهر طبیعی عکس را حفظ کنم. ۲۳۰% Zoom
سعی کنید خط دور مو ها را خیلی تمیز نکنید، چراکه این مسأله باعث غیر طبیعی دیده شدن سر و موی مدل می شود. اگر احساس می کنید به کمی اصلاح بیشتر احتیاج دارید، می توانید از یک فیلتر Surface Blur دیگر استفاده کنید اما این بار با تنظیماتی ضعیف تر.
قدم ۴: یک ماسک لایه بسازید
حال زمان آن است که این افکت را تنها بر روی قسمت های بیرونی مو ها اعمال کنید. با کلیک کردن بر روی گزینه Create Layer Mask برای لایه ای که روی آن فیلتر Surface Blur اعمال کرده اید، ماسک بسازید. رنگ ماسک را با زدن دکمه ترکیبی Ctrl+I از سفید (نمایان) به سیاه (مخفی) تغییر دهید. با این کار فیلتر اعمال شده دیده نخواهد شد.
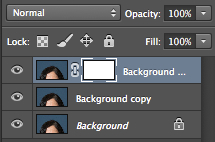
یک ماسک برای لایه بسازید و آن را قرینه کنید (دکمه ترکیبی Ctrl+I را بزنید) تا ماسک جلوی تأثیر فیلتر را بگیرد.
حال، با استفاده از قلم مویی با لبه های سخت (نزدیک به ۸۰%) با نقاشی روی ماسک با رنگ سفید، فیلتر را بر روی عکس نمایان کنید. تنها بر روی قسمت هایی که می خواهید مو های آن را از بین ببرید رنگ سفید بزنید. لازم نیست زیاد دقیق عمل کنید، چرا که با توجه به تنظیماتی که برای فیلتر Surface Blur قرار دادید، لبه های موی سر به همان شکل دست نخورده باقی مانده است و در صورت اعمال شدن فیلتر بر روی این قسمت ها تغییر زیادی در عکس ایجاد نمی شود.
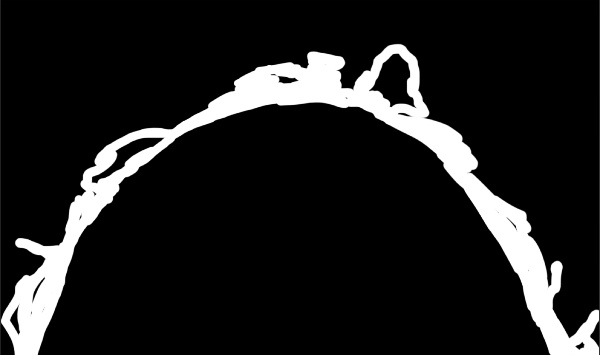
این شکلی است که ماسک لایه (layer mask) خواهد داشت. ۱۰۰% Zoom
قدم۵: اضافه کردن نویز
فیلتر Surface Blur معمولاً همه نویز های (دانه دانه ها) موجود در عکس را از بین می برد. این عدم وجود بافت می تواند به دلیل نرم شدن بیش از حد افکت را خراب کند. بنابراین باید به مقداری برابر با قسمت های دیگر عکس نویز اضافه کنیم تا عکس حالت طبیعی خود را از دست ندهد.

من به اندازه ۳۳۰% بر روی عکس زوم کردم تا بتوانم جزئیات اختلاف میان قسمت های دست خورده و قسمت های دست نخورده را بهتر ببینم. این اختلاف در زوم ۱۰۰% هم دیده می شود، مخصوصاً اگر ISO عکس گرفته شده بالا بوده باشد و یا عکس اصلی کم نور بوده و آن را با ویرایش روشن کرده باشید.
با کلیک کردن بر روی تصویر لایه ای که روی آن فیلتر Surface Blur را اعمال کرده اید از انتخاب بودن آن (انتخاب نبودن ماسک لایه) اطمینان حاصل کنید. به قسمت Filter -> Noise بروید و گزینه Add Noise را انتخاب کنید.
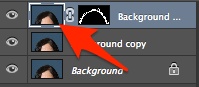
مطمئن شوید که عکس تصویر در لایه روشن شده است و نه ماسک لایه. در غیر این صورت نویزی که به لایه اضافه می کنید به ماسک لایه اضافه خواهد شد و نه به خود لایه.
در پنجره Add Noise، تنظیمات Gaussian و Monochrome را فعال کنید. نوار های موجود در پنجره را طوری تغییر دهید تا نقش و غلظت نویز ایجاد شده با سایر قسمت های عکس تطابق داشته باشد. با این که خیلی لازم نیست، اما همین تغییر کوچک می تواند به زیبایی روتوشی که انجام دادید را مخفی کند.

برای این عکس، من ۳% نویز اعمال کردم. این فوق العاده نیست، اما نزدیک ترین حالت ممکن است. در زوم ۳۳۰% ای به نظر خیلی خوب می آید و زمانی که به زوم ۱۰۰% برگردید اصلاً تفاوتی بین قسمت های ویرایش شده و قسمت های دست نخورده دیده نمی شود.
جمع بندی

قبل از روتوش

بعد از روتوش
زمانی که یک عکس پرتره خیلی خوب داشته باشید، این مو های سرگردان در اطراف سر می تواند خیلی عذاب آور باشد. با اینکه استفاده از ابزار Clone Stamp و Healing Brush مناسب است، اما شما را با محدودیت هایی رو به رو می کند. استفاده از این ابزار ها در کنار استفاده از فیلتر Surface Blur نه تنها می تواند روتوش کار شما را بسیار بهبود بخشد، بلکه می توانید در زمانی که برای این کار می گذارید نیز صرفه جویی کنید.
با تمرین، می توانید عکس را ارزیابی کنید و به سرعت تصمیم بگیرید که کدام تکنیک می تواند بهترین تأثیر را برای از بین بردن مو های اطراف سر بگذارد و استفاده از کدام تکنیک مناسب تر خواهد بود.
منبع: لنزک
آموزش عکاسی دیجیتال 4 جلسه در ماه در روزهای جمعه
جلسه ای 20000 هزار تومان
به طور عملی و در محیط باز برگزار می شود.
پیامک از طریق : 09388500497
نظرات شما عزیزان:


 آمار
وب سایت:
آمار
وب سایت:
